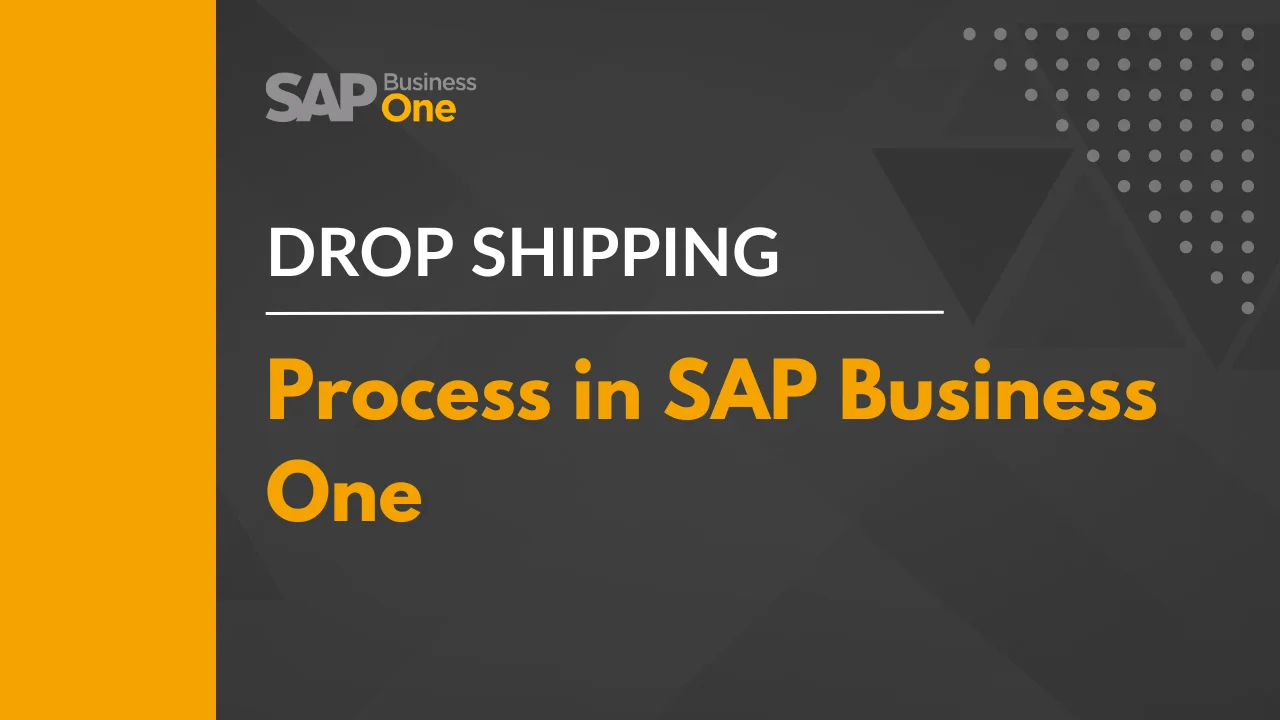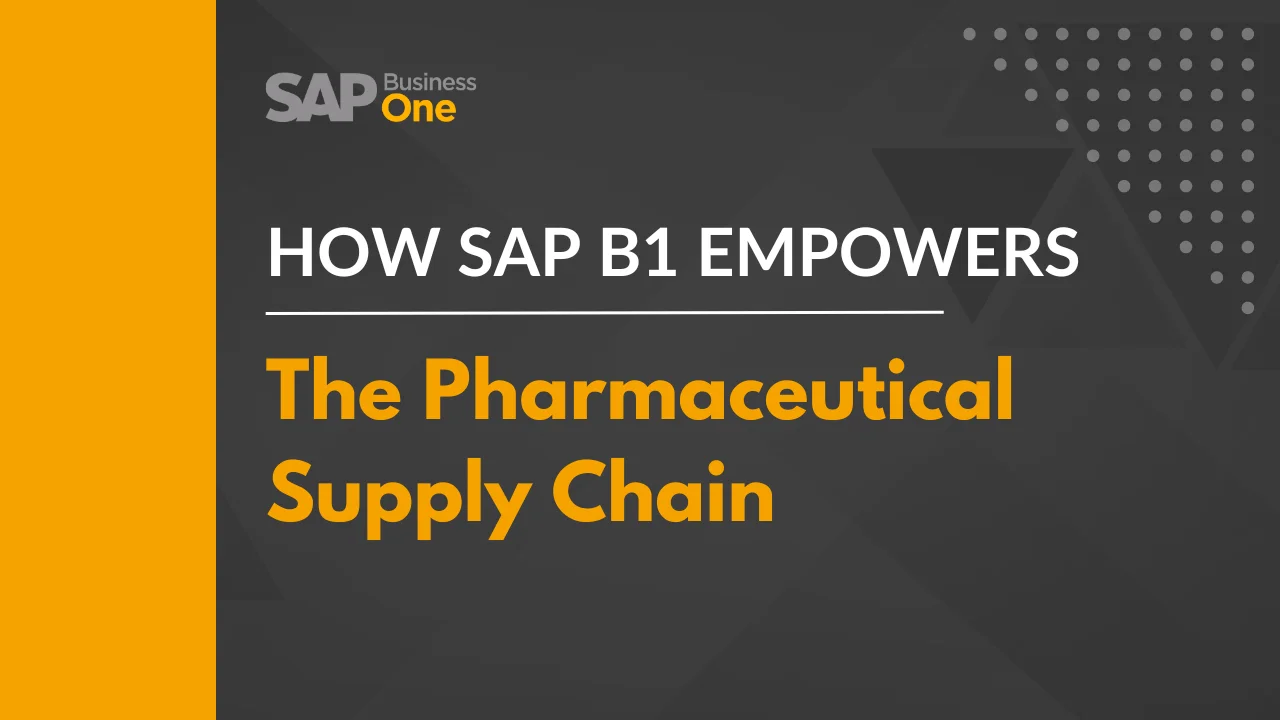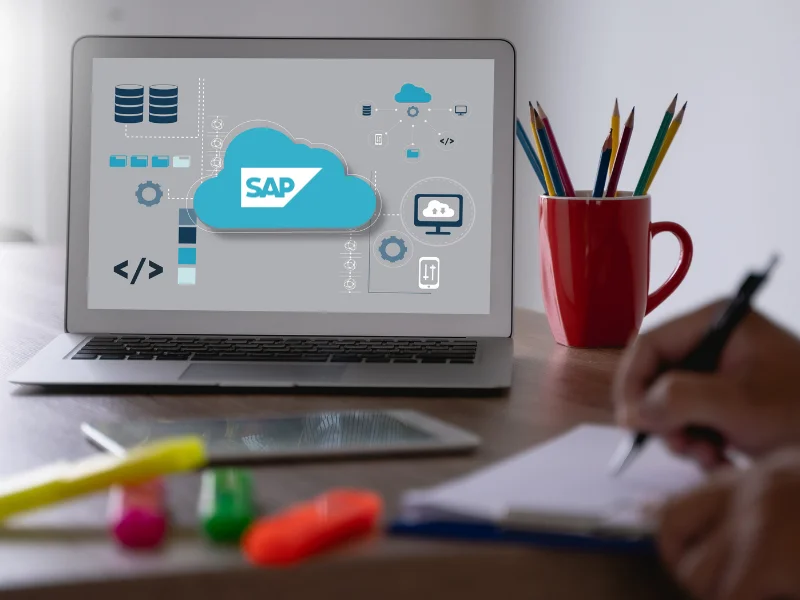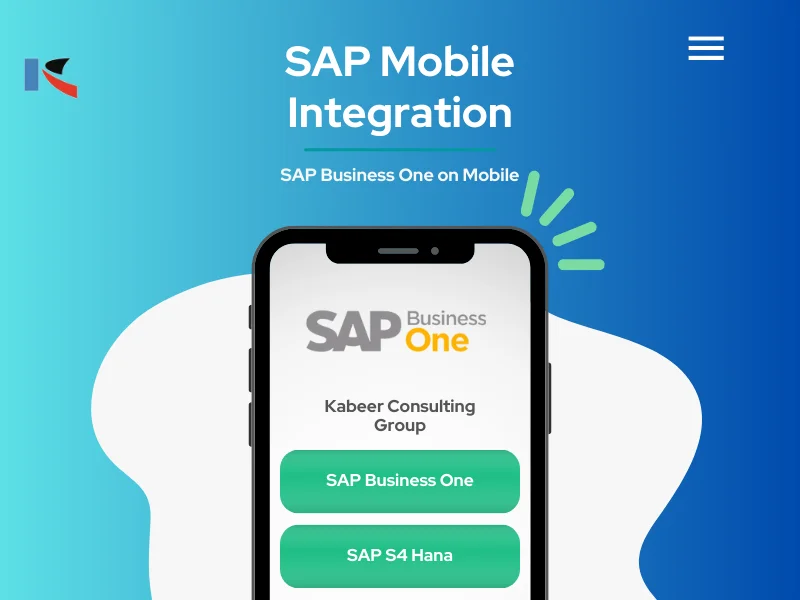Drop Ship Process in SAP B1
Drop Ship Process in SAP: Drop shipping entails shipping goods directly from your vendor to your customer without holding the items as inventory in your warehouses.
A dropship warehouse does not actually contain items; it is a ‘virtual’ warehouse. The moment the goods ‘enter’ the dropship warehouse, you ship them to your customer.
In order to work with drop shipping in SAP Business One, you must create a dropship warehouse. You can use drop ship warehouses to manage serial and batch items as well. SAP Business One does not record any inventory postings when you use drop ship warehouses in documents.
When you work with a perpetual inventory system, documents in which drop ship warehouses are used create journal entries that do not reflect the inventory value of the items received or released from a drop-ship warehouse.
Note
- When you manage items in a drop-ship warehouse, as well as in other warehouses, inventory posting occurs when you create documents involving the real warehouses.
- You cannot use drop ship warehouses for the MRP run.
Creating Sales and Purchase Orders for Drop Shipping
Prerequisites
You have defined at least one warehouse as a drop-ship warehouse.
Context
When you select a drop-ship warehouse in a sales order document, SAP Business One immediately opens a purchase order for ordering the goods from one of your vendors. The creation of documents involving drop-ship warehouses does not create any inventory postings.
Procedure
- From the SAP Business One Main Menu, choose Sales – A/R Sales Order.
- Enter the required customer and item data.
- Select a drop-ship warehouse for one or more of the ordered items.
Note
Click and add the Warehouse column if it does not appear in the sales order.
- On the Logistics tab, select the Purchase Orders checkbox. This option creates purchase orders for all the items that appear in the sales order and not only for the drop-ship items.
- Add the sales order to the system.
The Purchase Order Confirmation window opens.
This window enables the automatic creation of a purchase order based on the sales order that you just added. Purchase order created using this window can include all or part of the items in the sales order.
When you create a purchase order in this way, it is identical to any purchase order you create in the Purchase Order window.
Note
You cannot use this window to add items that are not included in the base sales order.
For items that you want to include in the purchase order, if the BP Code field is empty, select a vendor from the BP Code dropdown list. Then, select the item rows and click.
- To save your changes, choose the Add button.
Results
A purchase order is created; the sales order retains its Open status.
Note
- When you select an item defined as a BOM in a sales order, the Purchase Order Confirmation window displays the bill of materials’ child items. This applies only to a sales BOM.
- When you update a sales order linked to a purchase order that contains a drop-ship warehouse, the following message is displayed:
Item is linked to a purchase order that has a drop-ship warehouse. Continue?
If you choose Yes, SAP Business One updates the sales order without updating the purchase order.
Every update you make to an existing sales order that has not been linked to a purchase order, opens the Purchase Order Confirmation window, displaying item rows that have not yet been copied to a purchase order.